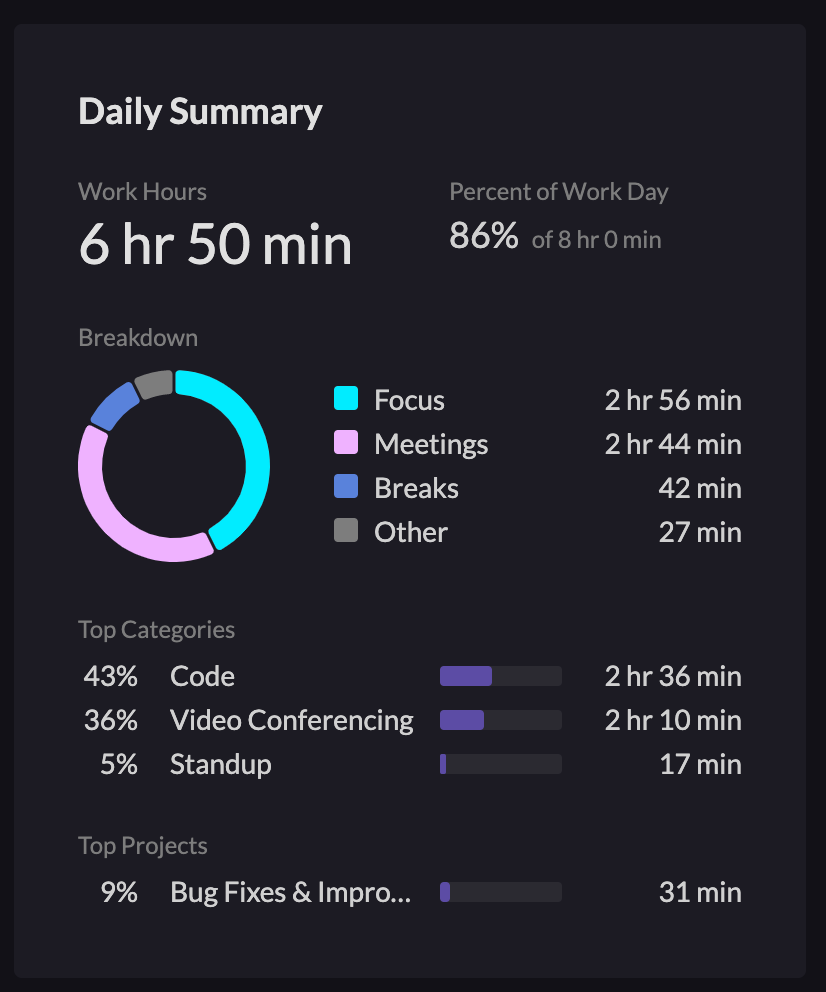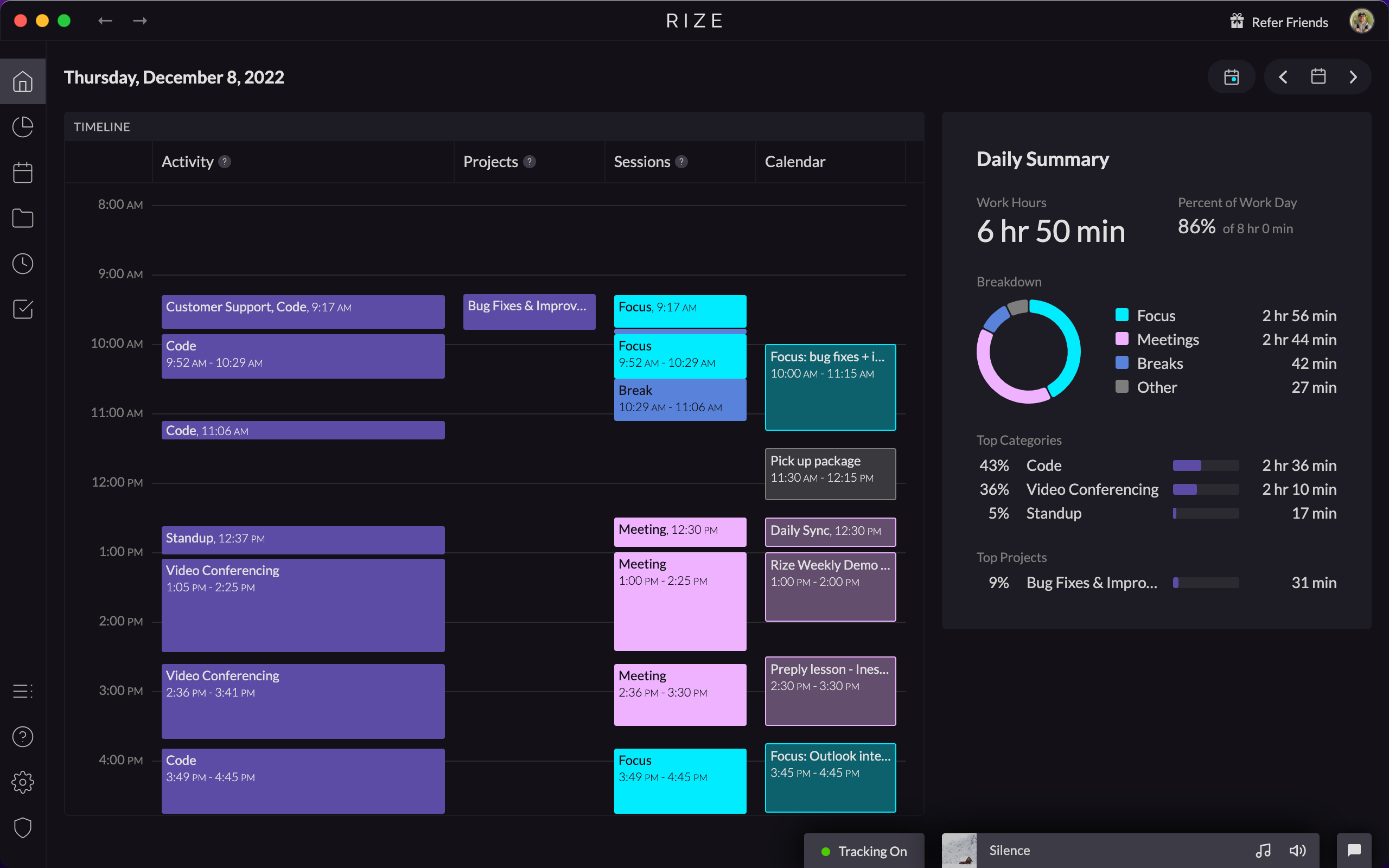
We just launched a new Home tab that is centered around a vertical timeline of your activity. The timeline has four columns: Activity, Projects, Sessions, and Calendar.
Activity
The Activity tab shows time that is automatically tracked and categorized by Rize. In the vertical timeline format, you easily get a readable sense of your day. You can hover over an event to see the breakdown for that time range.
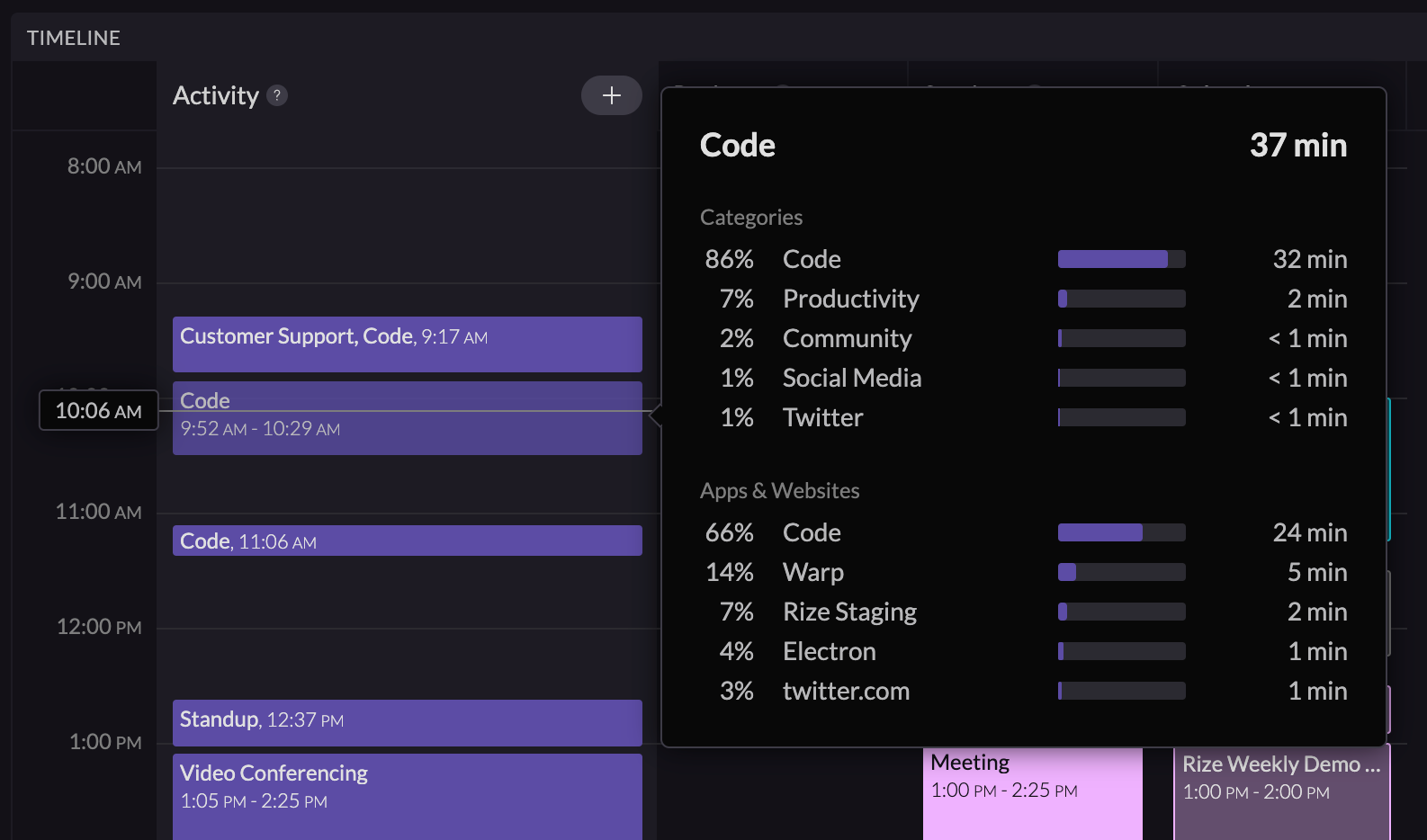
You can click on an event to take actions. If you click "View Details", you'll see the exact breakdown of apps and websites and can easily make changes there. You can also click on a time block and select "Add to Project" to allocate that time to a project.

You can drag and drop on the timeline to add or edit your activity as well.
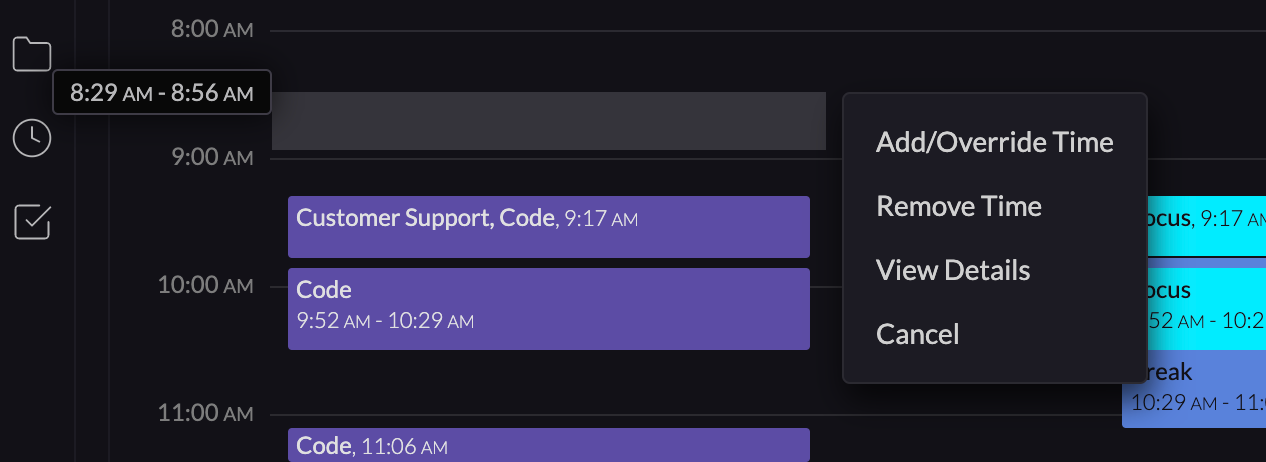
Projects
The projects column allows you to easily allocate time to specific projects. Hovering over a project time block will show you the breakdown for that time period.
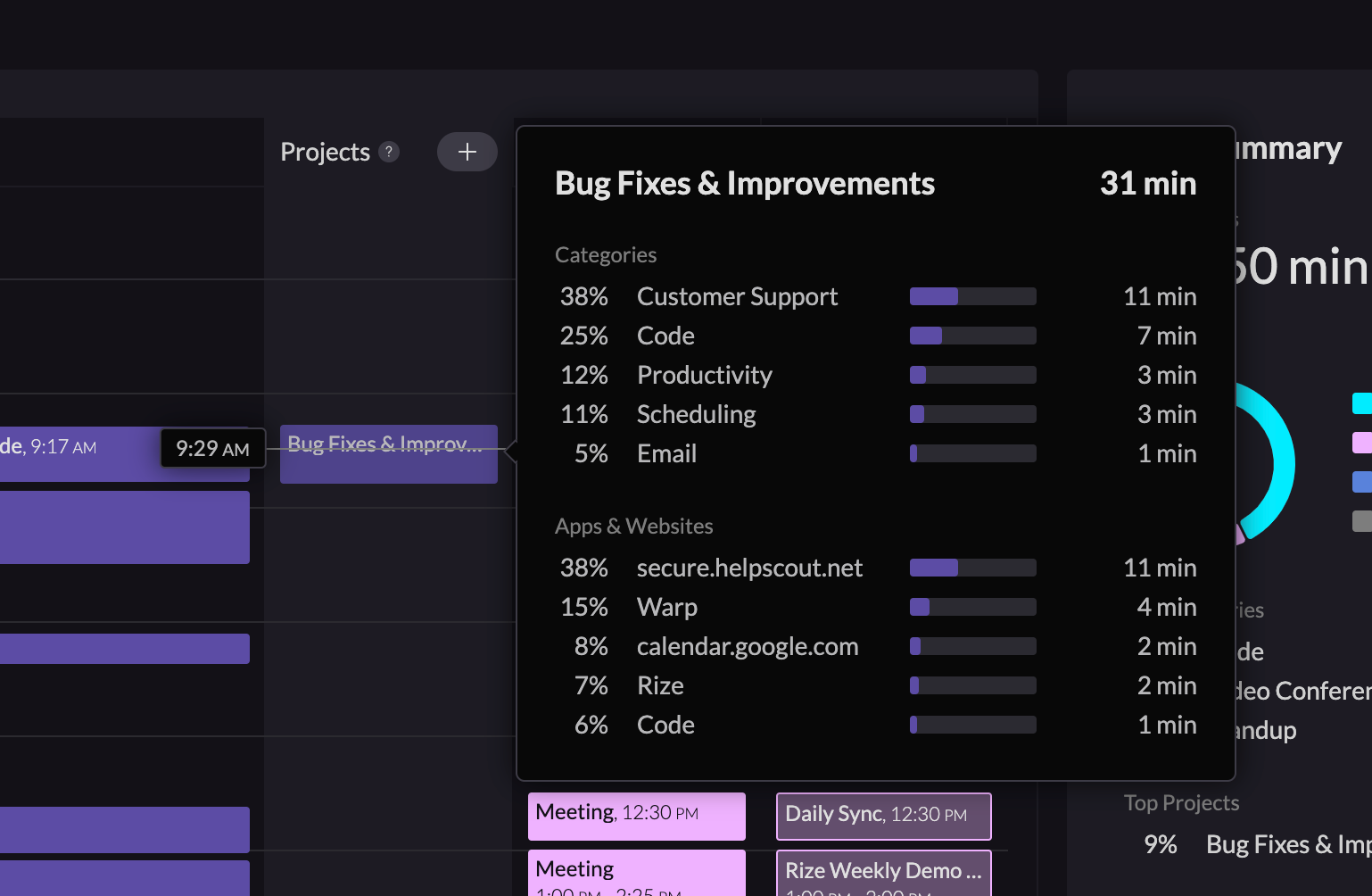
You can drag and drop to add time to projects.
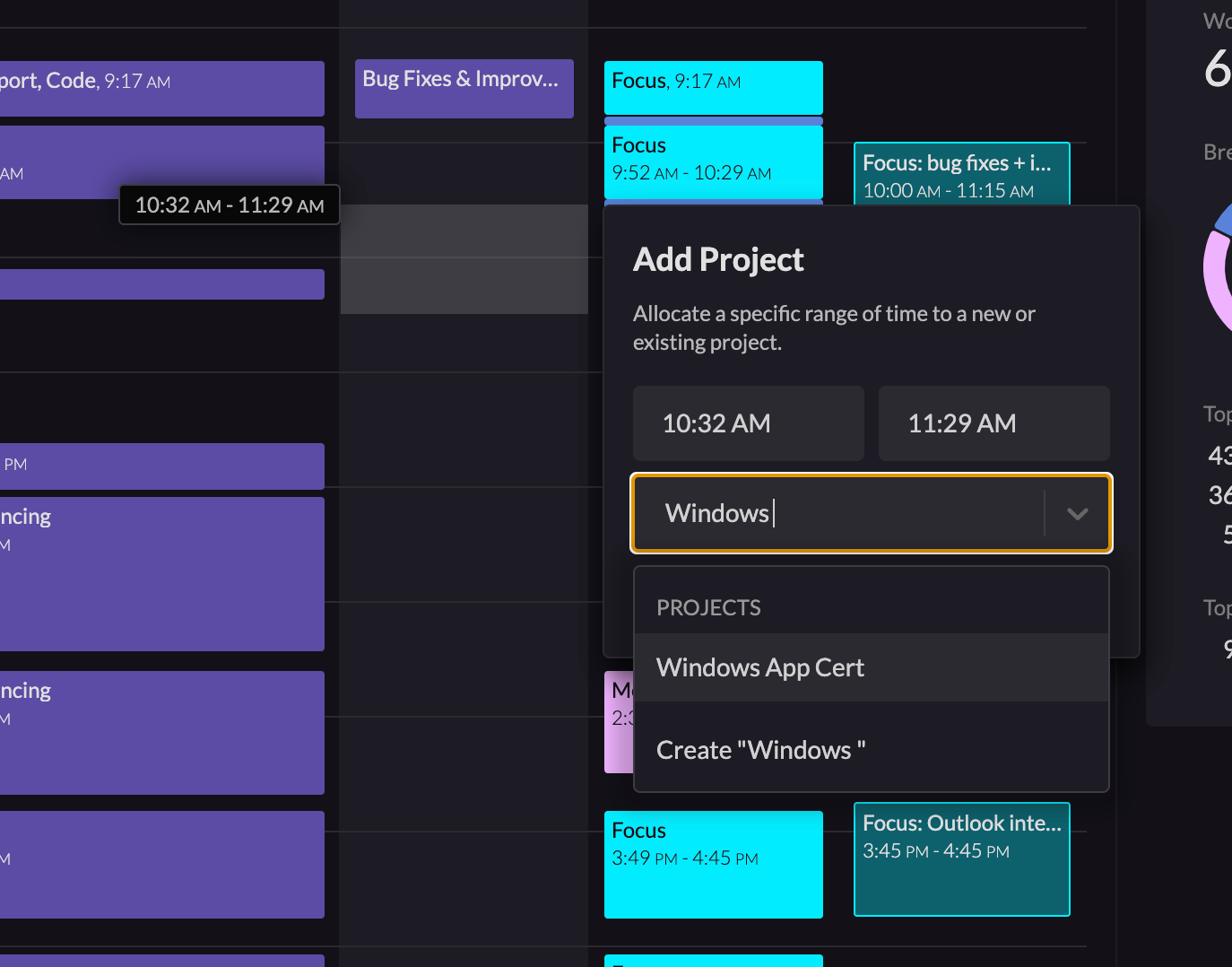
Clicking on an existing project time block allows you to edit or remove that project.
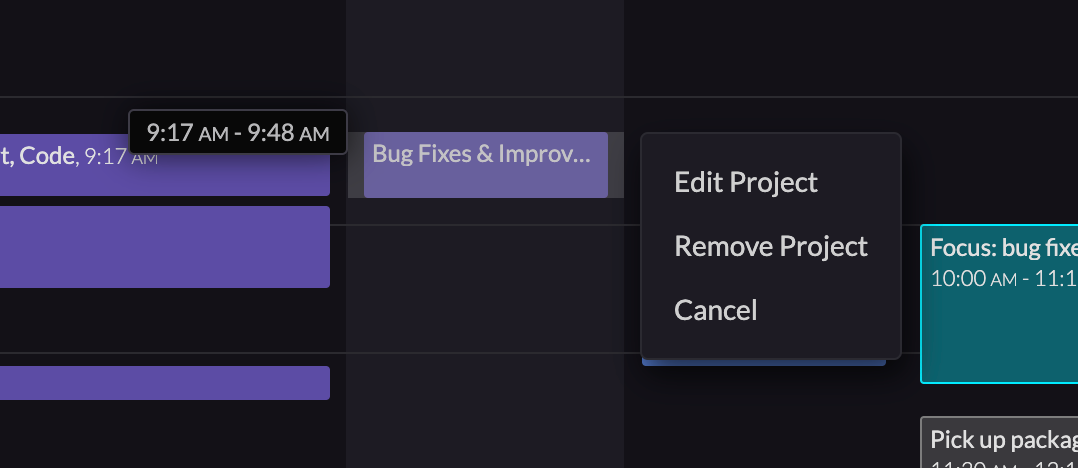
If you select "Edit Project", you'll see the edit project form.
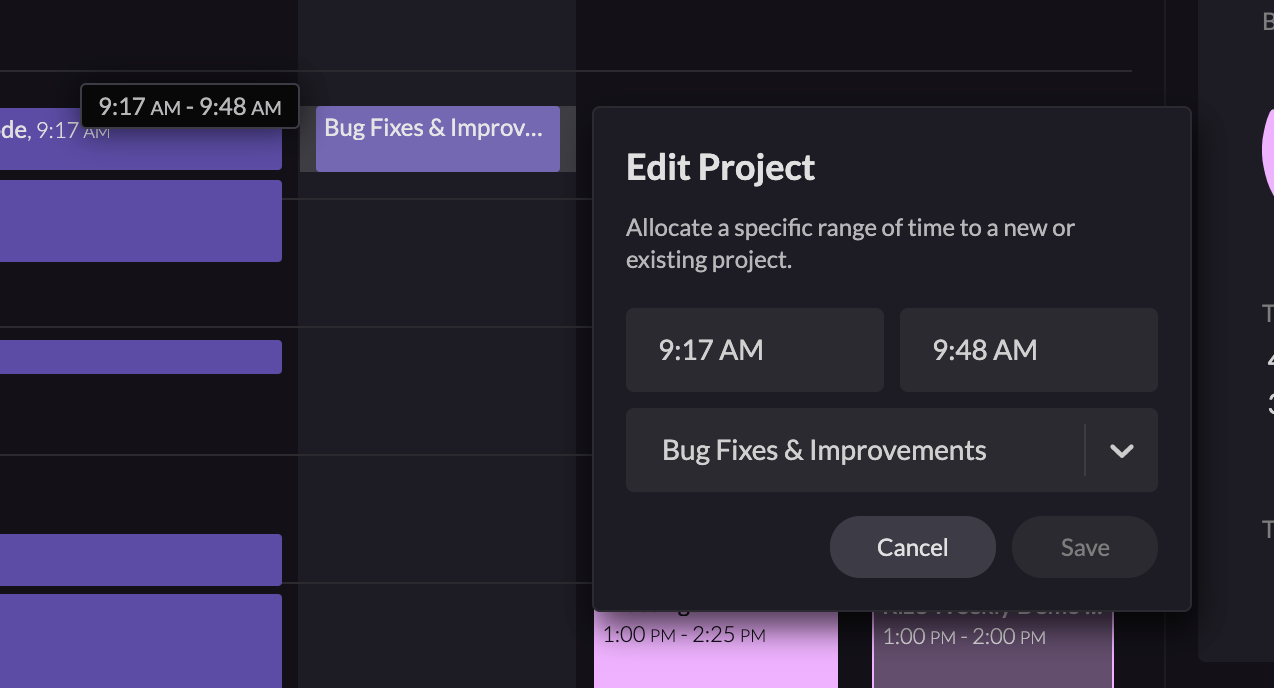
Sessions
Sessions are periods of time designated as Focus, Meeting, or Breaks. They can be automatically created via your activity or calendar as well as manually created by the Session Timer.
Hovering over a session will show you details about that session. You can see how that session was created (from your activity, calendar, session timer, or by you).
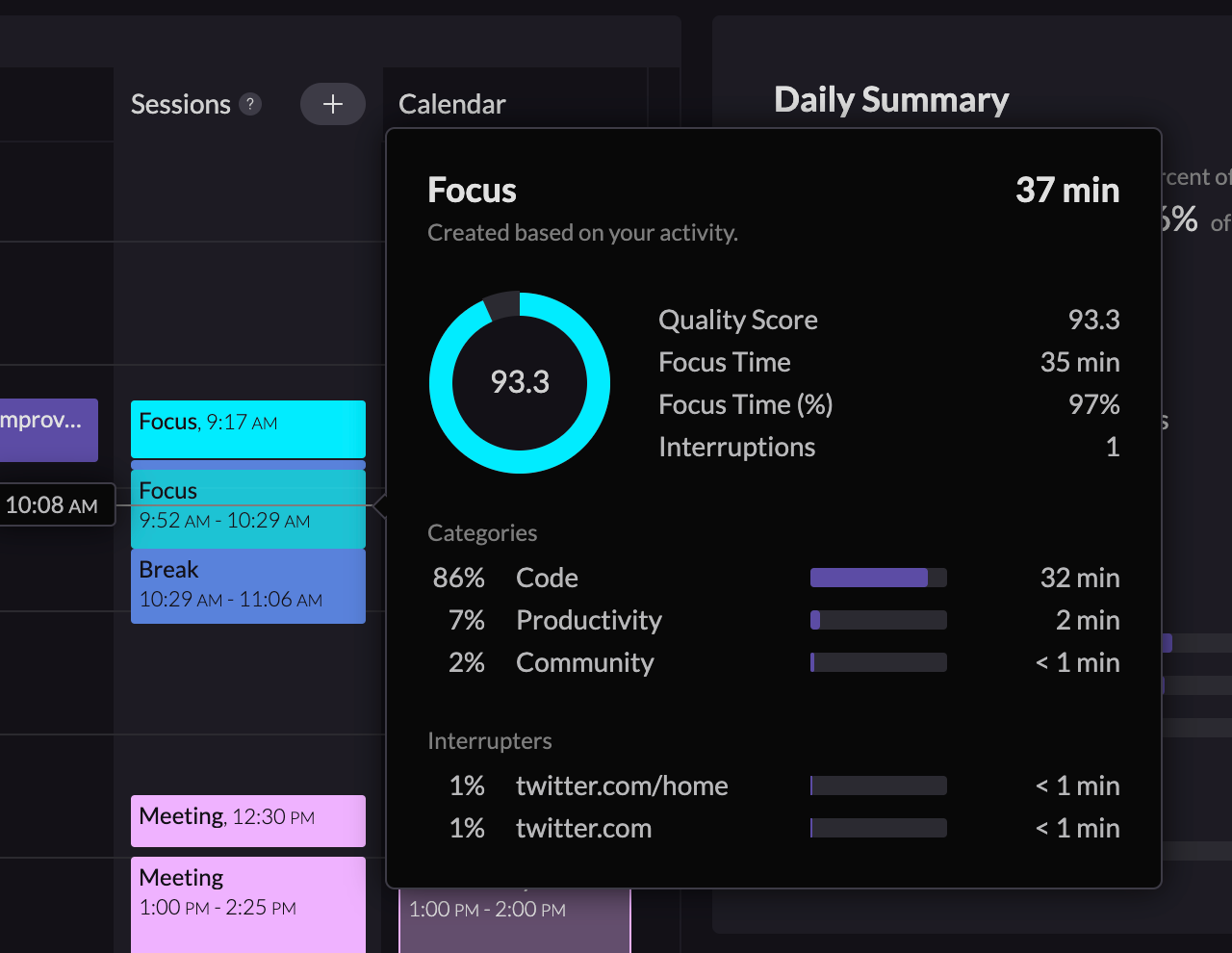
Dragging and dropping on the timeline allows you to create a new session manually.
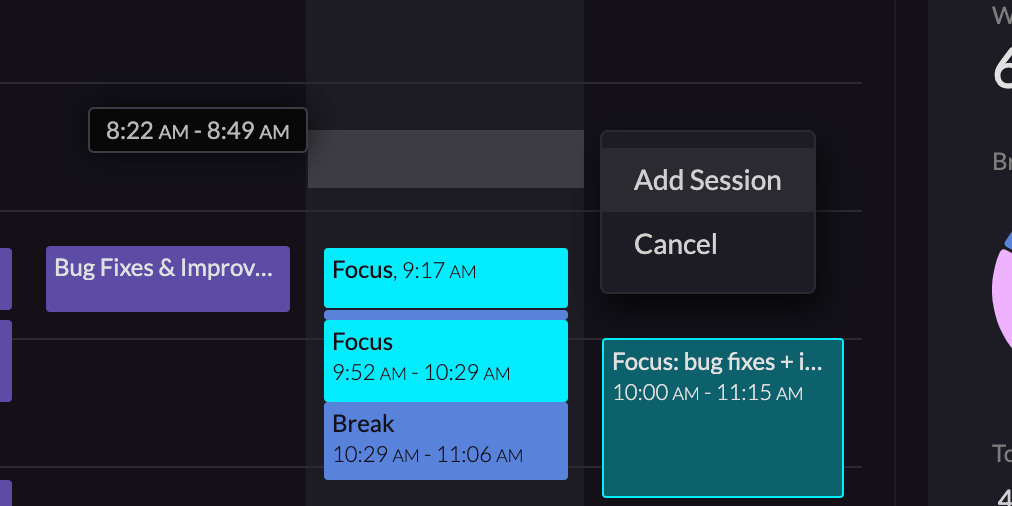
If you select "Add Session", you can choose the session type (Focus, Meeting, or Break) as well as the time category.

Clicking on an existing session allows you to edit or remove that session as well as see the details for that session.
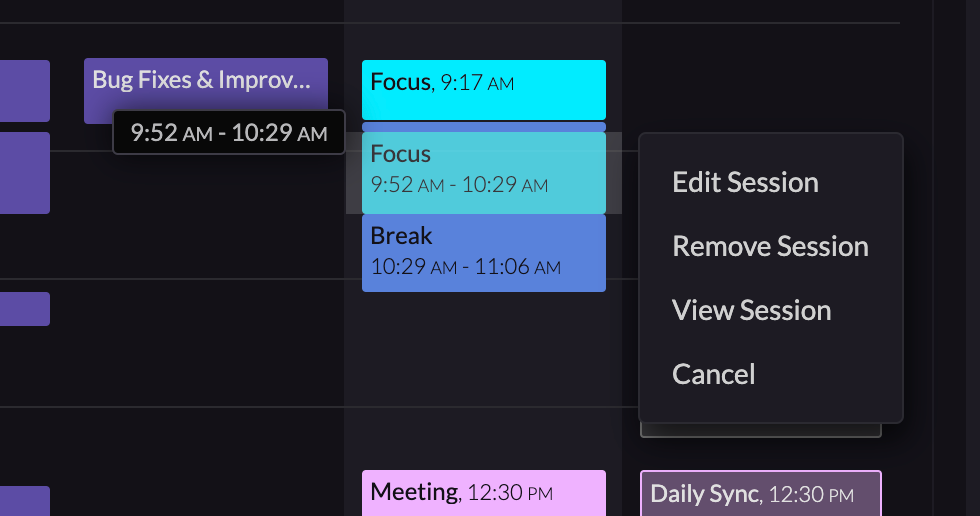
Calendar
The last column will show your integrated calendar events. These events will be shaded pink if they have 2+ attendees or include the keyword
#rize-meeting
in the description. They'll be shaded teal if they include the keywords #rize-focus
, flow
, or focus
in the description or title. They'll be shaded blue if they include the keywords #rize-break
or break
in the title or description. You can read more about when theses events will automatically create sessions in this changelog post.
You can hover over a calendar event to see details. Clicking on icon in the top right of the tooltip will take you to that event in your calendar.
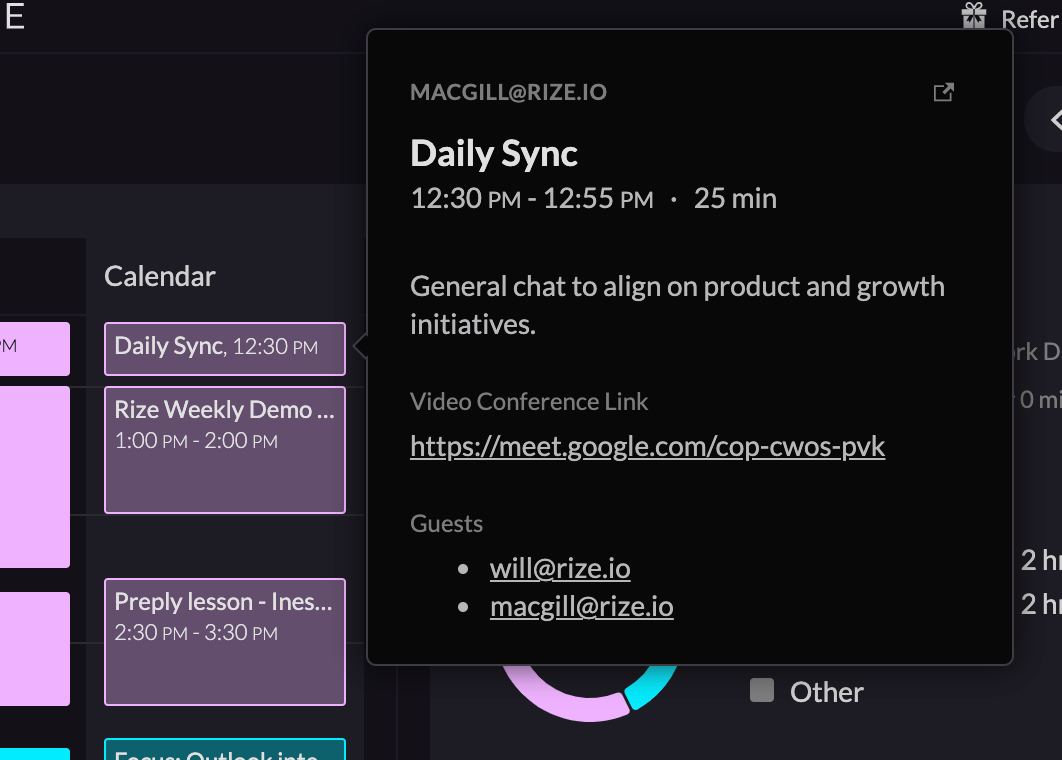
Daily Summary
On the far right of the Home tab, you can see your daily summary. This includes your Work Hours, time breakdown, top categories, and top projects.